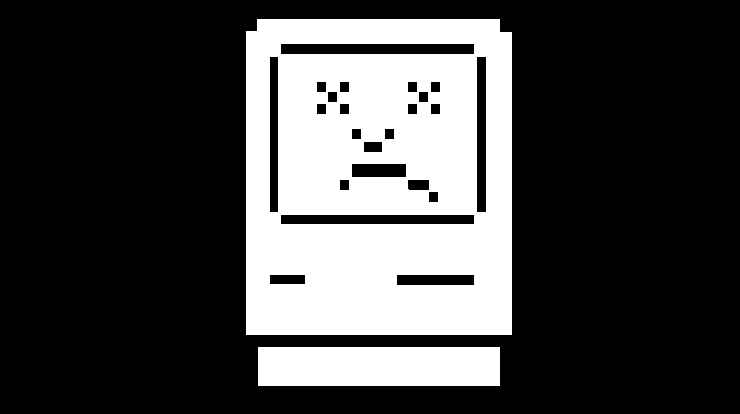Your Mac’s acting up. It’s been all right for hours. Days, even. Then you have a rush on. You need something in a hurry. A look at a database or a spreadsheet. Display a presentation or print a copy of some document.
Pow!
Or rather, not pow. Nothing. Nada. The mouse stops, the screen freezes and nothing happens.
Or maybe – is this worse, or better? – the screen blanks completely, the speaker booms out that big two-handed C-major chord and the machine reboots.
So you try again. Carefully.
The database opens and the spreadsheet spreads. The presentation does exactly what it’s supposed to do and the printer prints. Flawlessly.
You think (you hope, you pray), ‘That fixed it.’
But it hasn’t. Whatever glitch you hit is still there. Waiting. And next time it might just take a chunk of your priceless data with it.
Finding the fault
Preparatory steps
If your machine connects via Wi-Fi, make a note of the network it’s connected to and the password.
Running the diagnostic
- Shut the machine down.
- Hold down the D key.
- Restart the machine. (Release it when you hear the startup tones.)
You’ll be greeted by a rotating globe icon then asked to select and log in to your wireless network. (If your machine’s on ethernet, you won’t have to do this.)

After that, you’ll reach the Apple Hardware Test screen. The program will probe what hardware’s there to test, then you’re ready to go.

You have two choices. A regular test – which typically takes less than three minutes – or an extended test – which can take an hour or more. (By way of comparison, my MacBook Air took one-and-a-half minutes for the basic test and 25 minutes for the full test.) Personally, I recommend the latter.
If everything checks out, the Test Results box will show No trouble found.

But if there’s a problem, you’ll get a diagnostic code like 4MOT/4/40000002:HHD-0. Which is not hugely helpful, though the last bit suggests something to do with a hard disk drive.
But what?
This article from Tech Republic will help decode the rest of the diagnostic. (In this case, it indicates a failure of the cooling fan responsible for keeping HDD-0 from running efficiently.)
Apple also has a list of Diagnostic Reference Codes which not only help isolate the problem but also tell you what to do about it.
But what if the diagnostics show No trouble found and your Mac still acts up?
Easy. It has to be a software problem.
Do all outstanding updates, check for viruses (yes, Macs do get them!), uninstall unused third-party applications, etc, etc. And be thankful it’s not a costly hardware problem that would most likely require the machine to be sent away for a fix.
Hashtags: #apple #mac #diagnostics #crash #troubleshoot #macdiagnostics #maccrash #macproblem #problem-solving #mactroubleshooting #howto #machowto